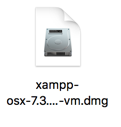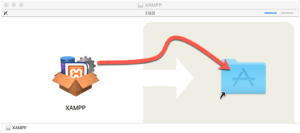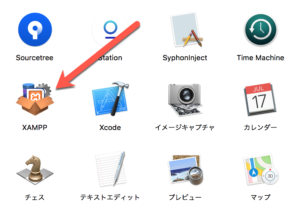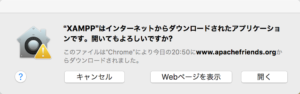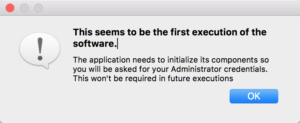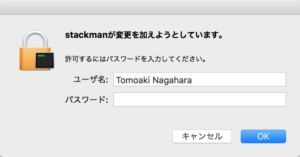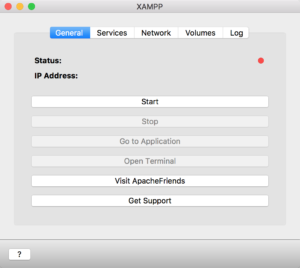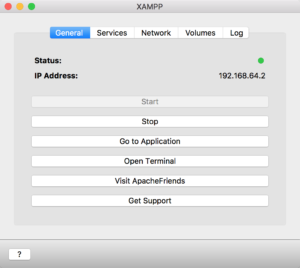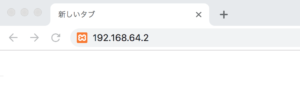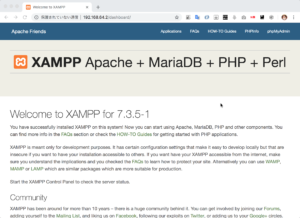開発環境(XAMPP)のインストール
Webプログラミングの始め方
Webプログラミングを始めるには開発環境を用意する必要があります。
しかし、レンタルサーバーを借りたり、VPSやAWSを用意したりする必要はありません。
自分が持っているパソコンに開発環境をインストールすることによって、自分のパソコンが開発環境になるからです。
この記事では、自分のパソコンに開発環境をインストールする方法を解説します。
開発環境とは
Web開発における開発環境とは、まず、Webサービスを提供するWebサーバーを用意することから始まります。代表的なWebサーバーは、“Apache” です。
一般的に、“PHP” は “Apache” の内部で実行されて、HTMLとして出力されます。
一昔前の話をすると、昔は、Webプログラミングを始める人は、レンタルサーバーを借りて、レンタルサーバーにFTPでプログラムをアップし、ブラウザをリロードして動作を確認するという手順で開発を行っていました。
このような開発手法は現代ではとても非効率ですが、1995年頃は、このような開発手法が一般的でした。
しかし現代では、プログラムを書くWindowsやMacといったパソコンに開発環境をインストールし、FTPなどはせず、直接WindowsやMacでプログラムを動かし、デバッグし、完成したものをサーバーにアップするという手順で開発します。
ただし、Windowsには開発環境が付属していないため、WindowsでWebプログラミングを行うには、開発環境のインストールが必要です。そこで、Webプログラミングの開発環境としてデファクト・スタンダードなポジションを確立している “XAMPP for Windows” をインストールします。
Macには標準で、Apache、PHP、MySQLといった開発環境が最初からインストールされていますが、もう少し開発を便利にするために “XAMPP for Mac” をインストールする事をお勧めします。
XAMPPとは
XAMPPとは、Webサーバーの “Apache” 、プログラミング言語の “PHP” 、データベースの “MySQL” 、MySQLのデータをWebインターフェースで管理する “phpMyAdmin” といった開発環境をまとめ、運用しやすくしたパッケージです。
XAMPPのダウンロード
XAMPPは、以下のURLからダウンロードできます。
https://www.apachefriends.org/jp/index.html
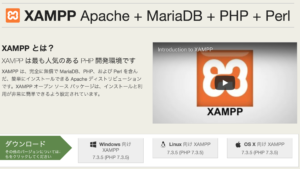
XAMPPのダウンロード
ダウンロードは自動的に始まります。
おことわり
この記事ではMacでのインストール手順で説明します。一般的に、パソコンといえばWindowsだと思います。しかし、Web系の開発では圧倒的にMacが利用されています。これは開発言語を問わない傾向です。デバイスとしての見た目の美しさや操作性の良さもありますが、MacのOSはBSD系のUNIXという点が一番大きいでしょう。インターネットで広く使われている技術のほぼ全てが、デフォルトでインストールされています。
昨今のマイクロソフトは積極的にオープンソースに取り組んでおり、Windowsにも積極的にUNIX由来の技術がインストールされようとしています。ですから今後、この状況は変わるかもしれませんが、少なくとも2019年現在では、Macがベストと言えます。
XAMPPのインストール
ディスクイメージファイルがダウンロードされるので、クリックして起動して下さい。
以下のようなウィンドウが開きます。
インストールは、“XAMPP” アイコンを “アプリケーション・フォルダ” にドラッグ&ドロップするだけです。
“アプリケーション・フォルダ” を開くと、 “XAMPP” がインストールされているので、アイコンをクリックし起動します。
Macでは、インターネットからダウンロードしたアプリケーションを起動する際に、警告が表示されます。【開く】ボタンを押して問題ありません。
ダイアログが表示されます。これは、最初の起動時に管理者の権限でインストールを継続して下さいと書いてあります。
パスワードを入力して承認して下さい。
無事に起動できれば、管理画面が表示されます。
Statusが赤色●になっています。
これは停止中を表しています。
【Start】ボタンを押すと、XAMPPが起動します。
Statusが緑色●になっていれば、XAMPPの起動が成功しています。
このXAMPPの起動とは、Macの中で仮想マシンを起動させている状態です。
IP Address の 192.168.64.2 が、Macの内部で起動している仮想マシンのIPアドレスになります。
それではブラウザに、仮想マシンのIPアドレスを入力してアクセスしてみます。
XAMPPが動いている仮想マシンのWebサーバーにアクセスして、Webページが取得できました。
インストール作業は以上となります。
FAQ
以下のようなエラーが出る場合があるようです。
cannot calculate MAC address: dyld: Library not loaded: /System/Library/Frameworks/Hypervisor.framework/Versions/A/Hypervisor
Referenced from: /Users/phpbeginners/.bitnami/stackman/helpers/hyperkit
Reason: image not found
自分のホームディレクトリにある “.bitnami/stackman” を削除することで解決します。
“ターミナル ” という、UNIXの “シェル” という機能を使うアプリケーションがあり、このターミナルから以下のように打ち込みます。このコマンドは、自分のホームディレクトリにある “.bitnami/stackman” を削除する命令です。
“rm -rf ~/.bitnami/stackman”